Trazos de Bitmap
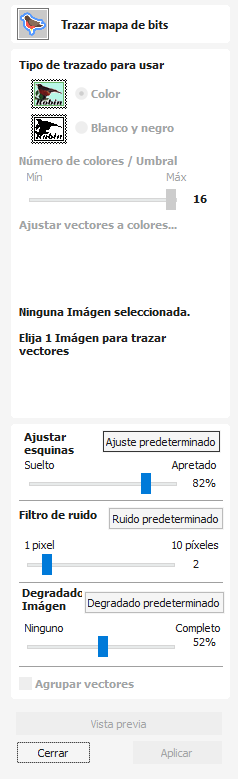
Esta herramienta traza o ajusta automáticamente los vectores para que los archivos de imagen puedan mecanizarse. Utilice la herramienta Importar mapa de bits y seleccione la imagen en la vista 2D y, a continuación, abra Ajustar vectores a mapa de bits.
Después de importar una imagen, la opción Trazado permite crear automáticamente bordes vectoriales alrededor de regiones de color o blanco y negro de la imagen.
Mira este vídeo para verlo en acción:
 Trazo de un área seleccionada del mapa de bits
Trazo de un área seleccionada del mapa de bits
Puede definir un área dentro del mapa de bits, de modo que solo se trace esa parte del mapa de bits. Esto se puede hacer seleccionando el mapa de bits (si esto no se ha hecho ya) y, a continuación, haciendo clic y arrastrando el ratón sobre el área que desea, para definir una región rectangular en el mapa de bits. Esto se resaltará con un rectángulo negro discontinuo.
Al hacer clic en el mapa de bits de nuevo se eliminará un área seleccionada si se ha especificado una, en cuyo caso, todo el mapa de bits tendrá vectores ajustados sobre él.
 Trazado de imágenes en blanco y negro
Trazado de imágenes en blanco y negro
Cuando se trabaja con imágenes en blanco y negro, el control deslizante se puede utilizar para cambiar el umbral y fusionar los niveles de gris entre todo blanco (mínimo) y todo negro (máximo).
Cuando la imagen que se muestra en la vista 2D se ve correcta, al hacer clic en el botón se crean automáticamente límites vectoriales alrededor del color de trazo seleccionado o en la escala de grises.
 Trazado de imágenes de color
Trazado de imágenes de color

Las imágenes en color se reducen automáticamente a 16 colores y el control deslizante permite configurar el número visible de colores según sea necesario. Los colores se fusionan con la coincidencia más cercana.
Los colores se pueden vincular temporalmente entre sí haciendo clic en las casillas de verificación junto a cada uno de los colores mostrados. Esto cambia el color que se muestra en la vista 2D al color de calco seleccionado. Esto es muy útil para fusionar colores similares y permitir rastrear regiones completas.
Si se selecciona un nuevo color de calco, los colores vinculados se muestran usando este color en la vista 2D.
El botón Restablecer desvincula todos los colores ✓ marcados y la imagen mostrada en la vista 2D vuelve a la imagen original de 16 colores.
Vista 2D
Puede seleccionar los colores directamente desde la imagen en la Vista 2D.
 Trazado de un área seleccionada del mapa de bits
Trazado de un área seleccionada del mapa de bits
Puede definir un área dentro del mapa de bits, de modo que solo se trace esa parte del mapa de bits. Esto se puede hacer seleccionando el mapa de bits (si esto no se ha hecho ya) y, a continuación, haciendo clic y arrastrando el ratón sobre el área que desea, para definir una región rectangular en el mapa de bits. Esto se resaltará con un rectángulo negro discontinuo.
Al hacer clic en el mapa de bits de nuevo se eliminará un área seleccionada si se ha especificado una, en cuyo caso, todo el mapa de bits tendrá vectores ajustados sobre él.
 Opciones de encaje
Opciones de encaje
Las opciones disponibles en este formulario controlan la proximidad de los vectores para ajustarse / seguir los límites de color seleccionados y estos se pueden modificar para obtener resultados mejorados.
 Ajuste de esquinas
Ajuste de esquinas
El control Ajuste de esquinas determina la precisión con la que se ajustan los vectores a los bordes de las esquinas de una imagen.


 Filtro de ruido
Filtro de ruido
El control deslizante Filtro de ruido controla el tamaño mínimo de píxeles que se trazan / vectorizan, evitando que se creen pequeños vectores no deseados o ruido.